Top 5 PDF Word Finder for Mac and Windows #1. PDFelement Pro One of the best PDF word finders available in the market with advanced features and proper guidelines is PDFelement Pro. With the help of this PDF tool, you can easily find a word in a PDF file. Open your file in Word for Windows (or Word for Mac 365) as you normally would. Choose Word’s Acrobat ribbon Preferences Settings tab within Word: Check the Enable Accessibility And Reflow With Tagged PDF checkbox. Check the Enable Advanced Tagging checkbox (in Word 2010 or earlier, this setting is on the Word. Narrator Although Acrobat Pro DC is available for both Mac and Windows, there are some big differences in the features that are available on the Mac, when it comes to creating PDFs from Microsoft Office applications. Let's take a look at the way it works in Word.
Mac PDFMaker add-in is disabled after upgrading to 64-bit Office 2016
Acrobat Ribbon Excel


If your Office 2016 for Mac is upgraded to the 64-bit version from the 32-bit version, the PDFMaker add-in for Word and PowerPoint appears disabled – the add-in button in the ribbon is grayed out. It happens because the add-in is compatible only with the 32-bit version of Office 2016.
Adobe is aware of this problem, and working to make the add-in compatible with the 64-bit version of Office 2016 in a future release of Acrobat.
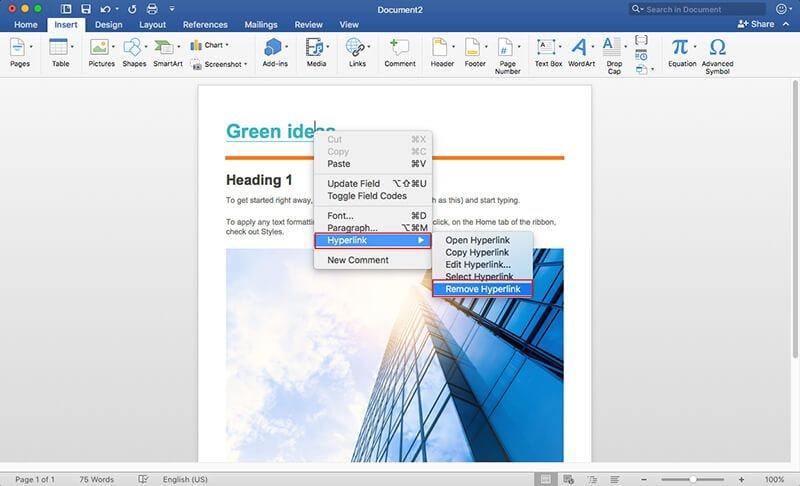
Opening a Word file results in an error - 'Compile error in hidden module'
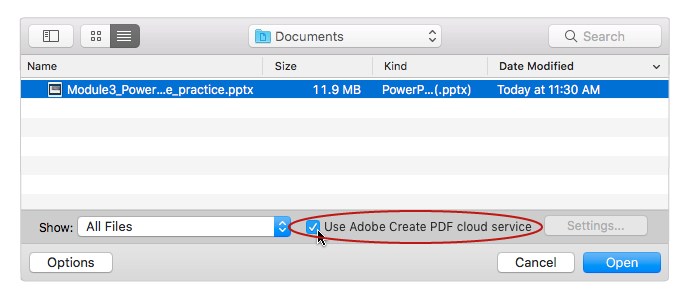
If you upgraded your Office 2016 to 64-bit and you have Acrobat DC installed, you see the following error message when you open a Word file:

The problem is fixed in the latest patch of Acrobat. Download and apply the patch to resolve the problem. Download the patch from here - https://helpx.adobe.com/acrobat/release-note/acrobat-dc-august-02-2016.html.
Two PDF conversion dialogs are displayed, or the conversion fails with an error message
While converting a Word document to PDF using the Acrobat ribbon (Acrobat > Create PDF), using Mac Word 2016 (Word 32-bit, version 15.23.2 or later), the following problems may occur:
Acrobat Ribbon In Word Mac
- Two conversion dialog boxes are displayed instead of just one. The “Allow online file conversion to open and export to certain types of file?” dialog box with Allow and Don’t Allow options appears first, and then the Acrobat PDFMaker conversion dialog box appears.
- In the “Allow online file conversion to open and export to certain types of file?” dialog box, if you click Don’t Allow, the PDF conversion fails with the error message “Links are not retained.”
To resolve the problem, try one of the following steps:
- In the “Allow online file conversion to open and export to certain types of file?” dialog box, click Allow.
-OR- - In Word, choose Word > Preferences > Security & Privacy and then select the Use Microsoft Online service to open and save certain files preference.
-OR- - In the Save dialog box that appears after you click Create PDF in the Acrobat ribbon, select the Best for printing option, and then click Export.
